2019
5/09
Google Analytics(グーグルアナリティクス)の解析タグ設置
記事概要
Googleアナリティクスでアクセス解析をしたい場合には、ご自身のGoogleアカウントでアナリティクスの解析タグを取得する必要があります。その取得方法をまとめました。
この記事の目次
アクセス解析にはGoogle Analytics(グーグルアナリティクス)
自社サイトのアクセス状況を確認するためには、Google Analytics(グーグルアナリティクス)を活用する事が効果的です。Google Analytics(グーグルアナリティクス)は誰でも無料で使えるアクセス解析ツールです。Google アカウントを取得し、自社のウェブサイトに解析タグを設置すれば、数日後から解析がスタートします。本コラムでは、ご自身でGoogle Analytics(グーグルアナリティクス)を管理する際の、解析タグの取得方法についてまとめましたのでご参考ください。
Googleアカウントの取得
まずは、Googleアカウントを取得する必要があります。すでにアカウントをお持ちの方は、そのままお使いいただけます。Googleアカウントは無料で取得できますが、規約はGoogleに準じますので、必ずお読み下さい。
すでにアカウントを持っている方は、そのまま次のステップに進みます。
Googleアカウントを取得したくない方は、弊社に個別にご相談ください。
解析タグの取得:プロパティ設定
次に、Google Analytics(グーグルアナリティクス)を使って解析するためのソースコードを取得します。個別に設定しますので、必ず自分のGoogleアカウントで取得してください。
Google Analytics(グーグルアナリティクス)の管理画面にアクセスして、ご自身のGoogleアカウントでログインします。そうすると、ホーム画面が開きます。
次に、左側メニューの最下部【管理】をクリックします。
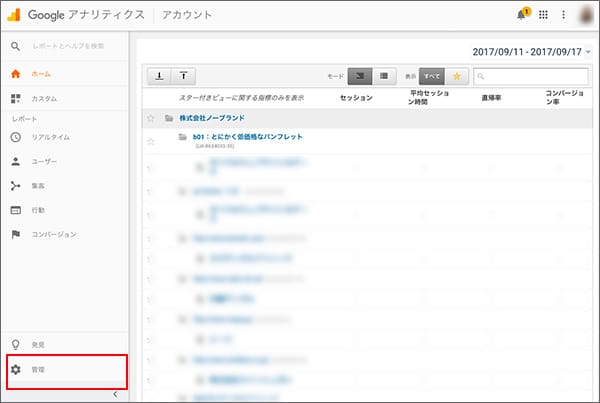
次に、管理>【プロパティ設定】をクリックしてください。下記のような画面が出ます。
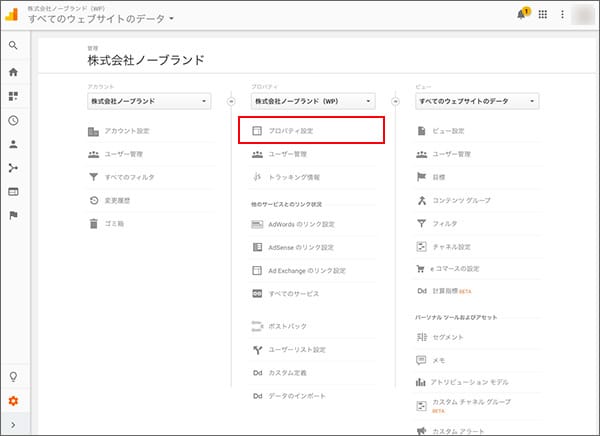
【プロパティ名】には、わかりやすい名称を入力し、【デフォルトのURL】には解析するサイトのURLを入力してください。
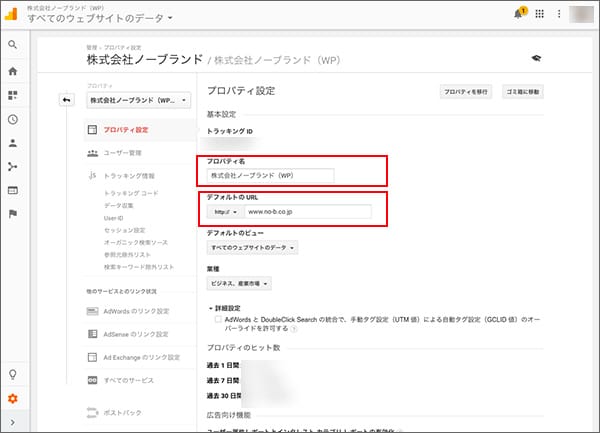
最後に、下部の【保存】をクリックして完了です。
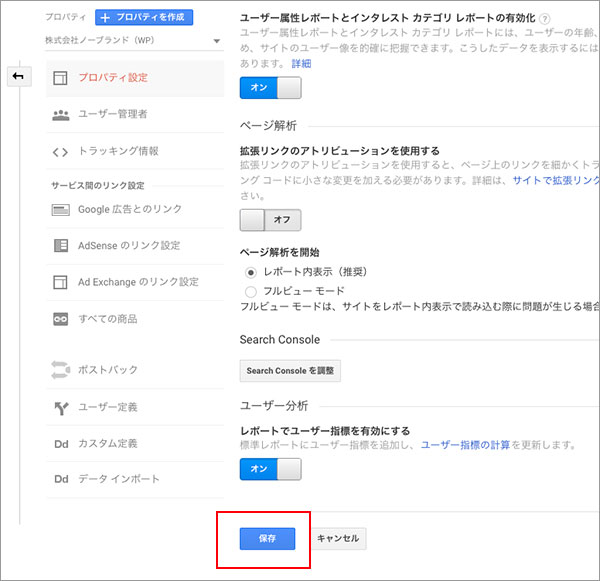
解析タグの取得:トラッキングコードの取得
次に、トラッキングコードを取得します。
【プロパティ】>【トラッキング情報】>【トラッキングコード】を表示させます。それを、そのままコピー&ペーストしてください。
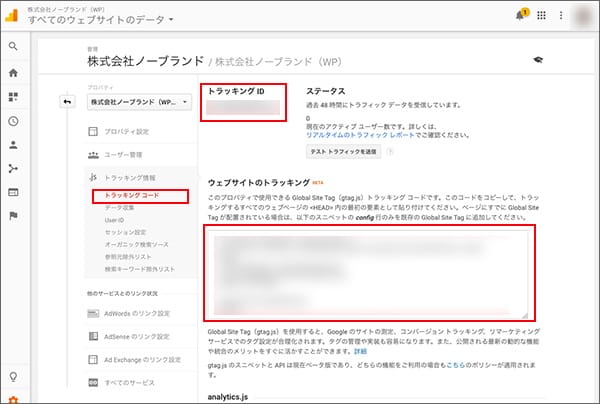
上記の解析タグを改行などは行わず、そのままコピーして、解析したいサイトにペーストします。ペーストの仕方は、サイト管理者(もしくは、製作者)が行いますので、その解析タグを弊社にお送りいただきます。
解析する
解析タグを設置すると、数日以内に解析がスタートします。
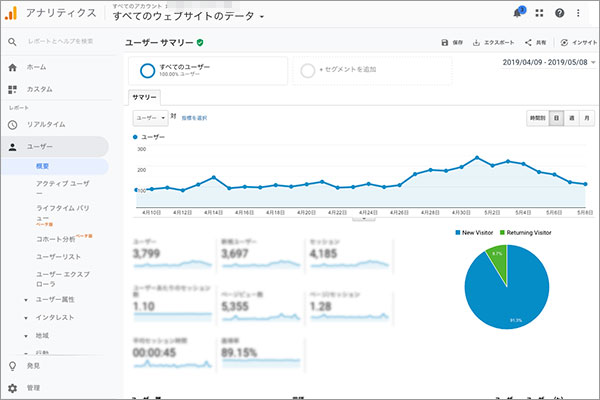
正常に解析データが蓄積されていない場合は、解析タグの取得に問題があるか、解析タグの設置に問題がありますので、再度やりなおしをする必要がありますのでご注意ください。
その後は、都度、Googleアナリティクスの管理画面に入って解析状況をご確認ください。
しかし、Googleアカウントやアクセス解析について、よくわからないお客様には、 当社が解析レポートを配信するまでのお手伝いを行っています。解析タグを設置するところから月1回のレポート配信も行います。
当社管理のGoogleアカウントで解析を行う事も可能です。
さらに、前の月と比べてセッション数はあがったのか下がったのか?ユーザー数はどうか?など、人目で分かるように、重要な値のみはエクセルの一覧表でご報告します。 一目見ればウェブサイトのアクセス状況が分かるようになりますので、どうぞご利用ください。お気軽にご相談ください。
WORK
制作実績
CONTACT
お問合わせ・見積依頼
弊社の対応
お問合わせ対応で、制作会社の「質」が判断できます。全国対応。お気軽にどうぞ。- 売り込まない
- わかりやすい言葉
- 要望を聞き取り提案
- 明るく誠実な対応
受付時間:月〜木 AM9:00〜PM6:00(お問合せ番号:10)




