2020
6/17
GoogleMyMap(マイマップ)の登録仕方・使い方
記事概要
Googleの無料サービスの一つ『GoogleMyMap(グーグルマイマップ)』でオリジナルのマップを作るやり方を掲載しています。これまで観光に行った場所や、おすすめのグルメスポットなどをマッピングして、一般公開することが可能です。Googleアカウントを持っている人であれば誰でも使えるサービスですので、ぜひ有効活用してみてください。
この記事の目次
GoogleMyMap(グーグルマイマップ)とは
Googleの無料サービスの一つに『GoogleMyMap(グーグルマイマップ)』というサービスがあります。このサービスは、GoogleMapに自分だけのお気に入りスポットをマッピングして、オリジナルのマップを作れるサービスです。
あくまでもGoogleMapを使用するサービスですが、これまで観光に行った場所や、おすすめのグルメスポットなどをマッピングして、一般公開することが可能です。
Googleアカウントを持っている人であれば誰でも使えるサービスですので、ぜひ有効活用してみてください。
今回は、GoogleMyMapの登録の仕方、使い方についてコラムをまとめてみます。
GoogleMyMap(グーグルマイマップ)にアクセス
まずは、GoogleMyMap(グーグルマイマップ)にアクセスします。
ご自身のGoogleアカウントでログインした状態で、下記のページにアクセスします。
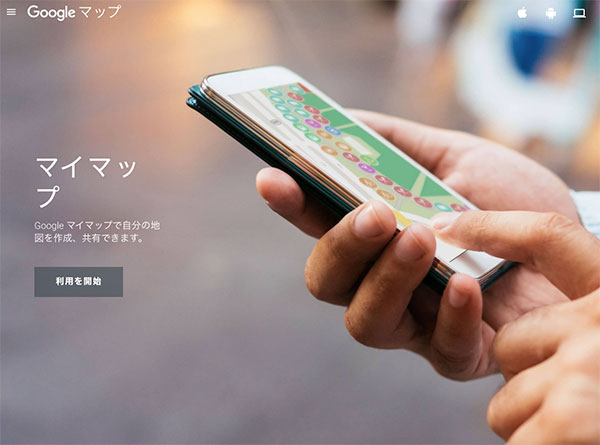
上記のページが開いたら『利用を開始』をクリックします。
すでに、Mapを作っている人は、ここの画面にMapが表示されますが、何も作っていない人は真っ白の画面になっているはずですので、左上の『新しい地図を作成』ボタンをクリックします。
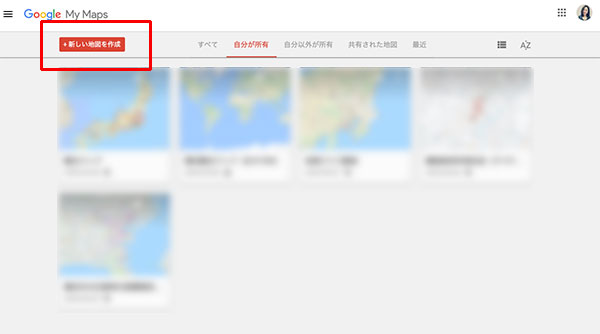
地図を作成する
新しい地図を作成します。地図のタイトルをつけますので『無題の地図』をクリック。自分の好きなタイトルを入力します。
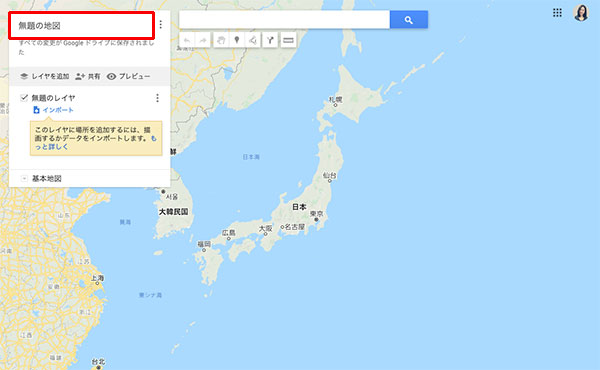
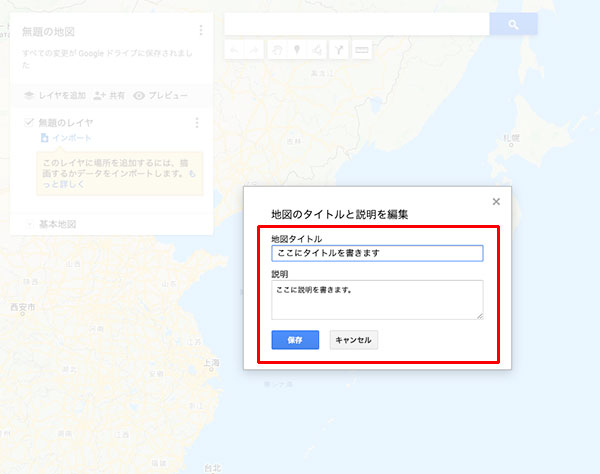
新しい地図ができました。
次に好きな地図をマッピングしていきます。
検索窓にマッピングしたい場所を入れます。例えば『ランドマークタワー』と入れてみると住所がでてきますので『検索ボタン』を押しましょう。
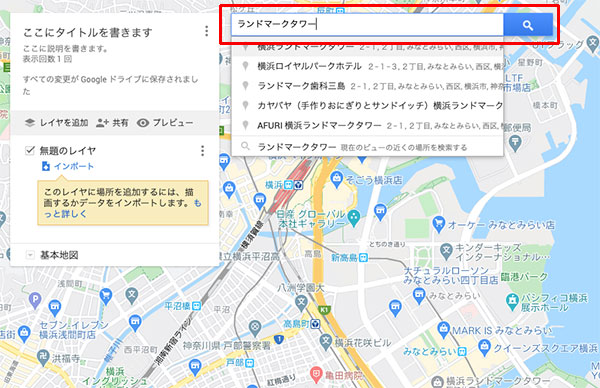
場所が正しい事を確認して『地図に追加』を押します。
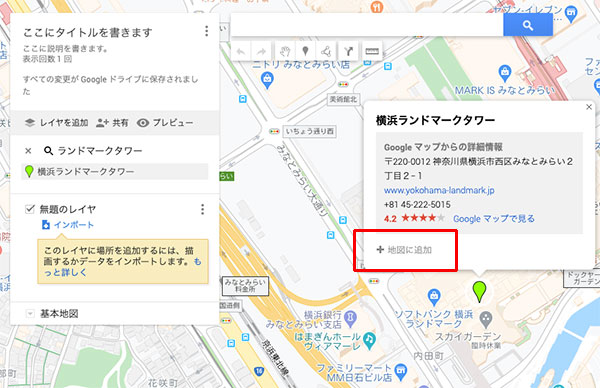
My Mapに入りました。
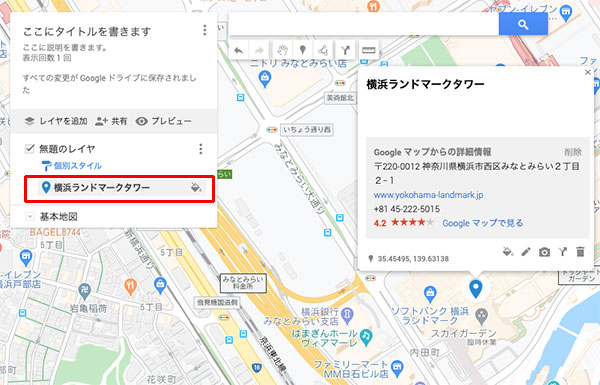
MyMapのマッピングを編集しよう
その後、マッピングしたピンを編集してみましょう。ピンの色やアイコンを変更できます。
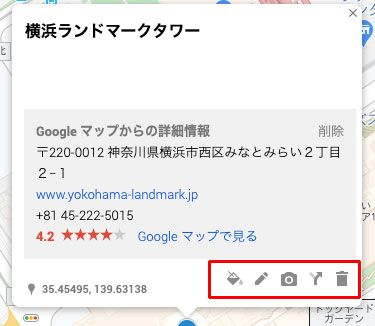
ピンの編集は上記の編集ツールで行います。
一番左側の『スタイル』では、ピンのカラーやアイコンの設定ができます。
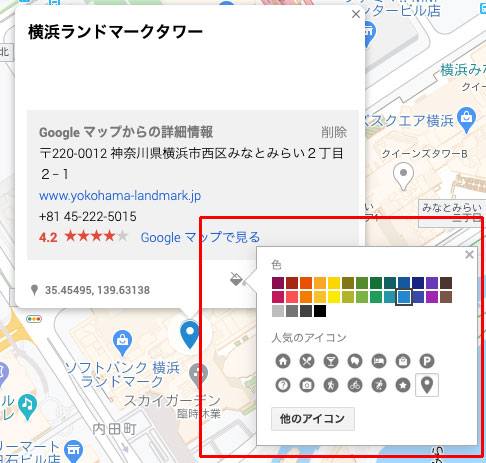
例えば、カラーを緑にグルメアイコンに変更すると、こうなります。
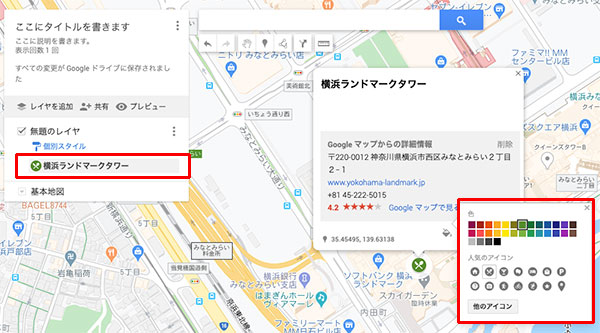
左から2番目の『編集』では、タイトルの変更や説明文を追加できます。任意のURLも書き込むことができますので、ご自身のブログ記事などのアドレスを貼ってもOKです。
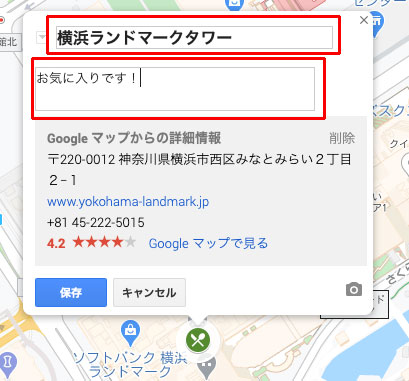
左から3番目の『写真』アイコンをクリックすると好きな写真がアップできます。
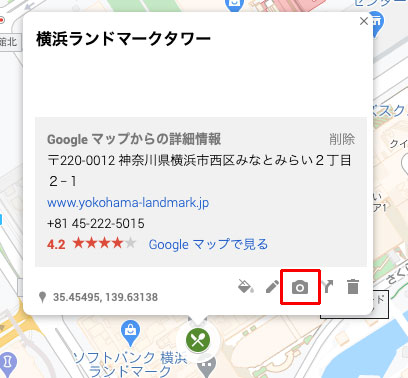
一番右側の『ゴミ箱』アイコンでピンを削除することができます。
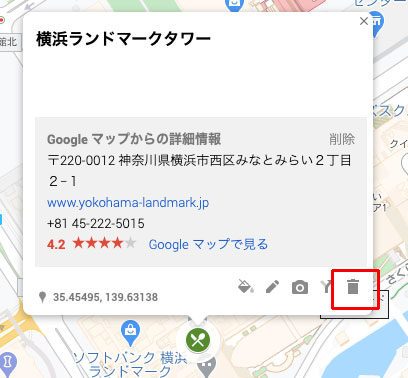
レイヤーで整理する
もう一つ、便利な機能があります。『レイヤ機能』です。このレイヤ機能で、いくつかのカテゴリに分けてピンを整理できます。こちらが『レイヤ』です。こちらのレイヤをクリックして任意のタイトルを変更します。
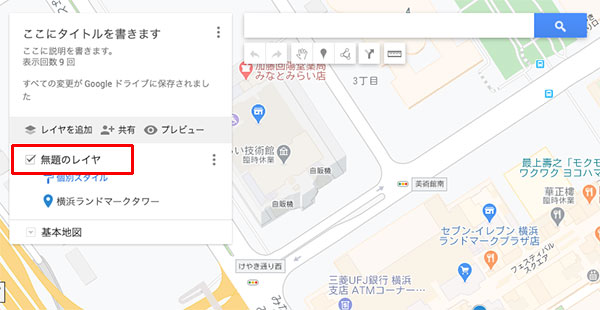
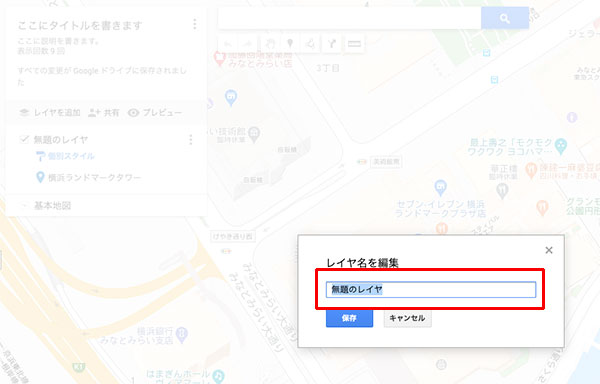
例えば、『観光スポット』というレイヤ名に変更してみます。
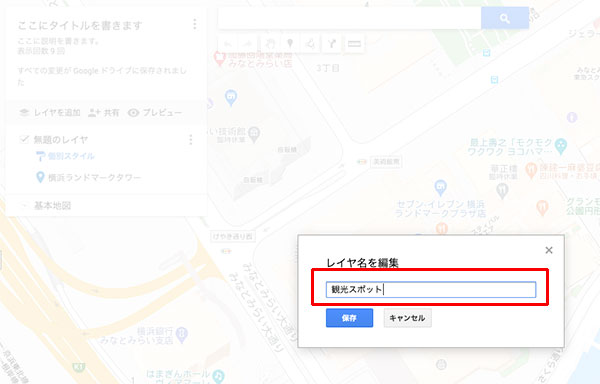
このように『観光スポット』レイヤができました。
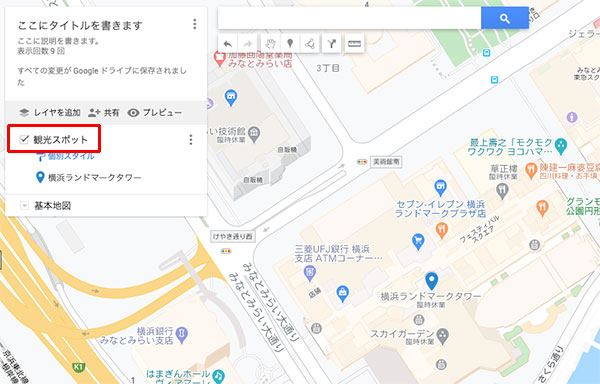
観光スポットのピンはこの『観光スポット』レイヤの中に入れておくと、後々、整理しやすくなります。ただ、このレイヤの数に制限があるので、レイヤのカテゴリは厳選したほうが良いと思います。
公開設定をする
最後に、このMyMapの公開する共有設定を行います。作ったばかりのMyMapは非公開になっていますので、色んな人に見てもらいたい場合は共有設定を『公開』に変更しておきましょう。『共有』をクリックします。
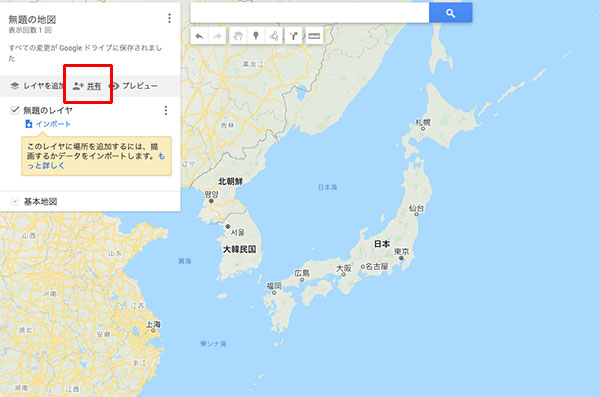
『リンクを知っている人全員』をクリックして、『閲覧者』の状態で『完了』をクリック。
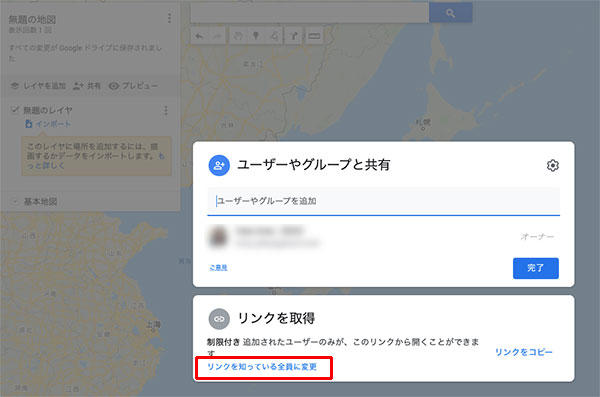
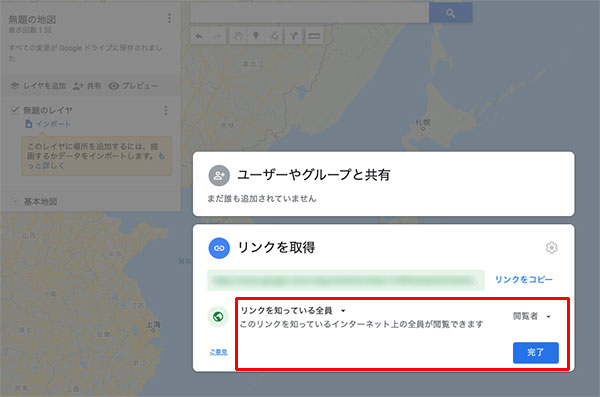
こちらで『完了』をクリックして終了です。
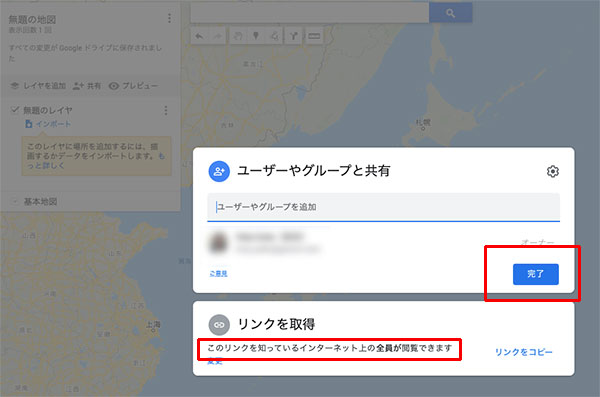
すでにあるMyMapを編集する
次回以降は、すでに作成したMayMapをクリックして、編集するだけです。




